Eingabe von Unicode-Zeichen am Mac über die Tastatur
Es kommt immer wieder vor, dass Zeichen benötigt werden, die nicht auf der Tastatur vorhanden sind.
Gerade wenn es sich um typografische Zeichen handelt, wie z.B. unterschiedlich breite Leerzeichen. Dann beginnt die etwas umständliche Suche z.B. unter "Emoji & Symbole".
Auf dem Mac kann jedoch auch eine direkte Unicode-Hex-Eingabe aktiviert werden. Ist diese Tastatur einmal eingerichtet, kann durch Eingabe des vierstelligen Codes das entsprechende Zeichen an der Cursorposition eingefügt werden. So ist es möglich, in jedem Programm die verschiedensten Sonderzeichen, unterschiedlich breite Leerzeichen usw. zu verwenden.
Einziger Nachteil: Man muss den Code des gewünschten Zeichens kennen.
Da wahrscheinlich immer wieder die gleichen Zeichen benötigt werden, empfiehlt es sich, eine persönliche Liste anzulegen und diese zu pflegen. Es gibt zwar viele Webseiten zu diesem Thema im Netz, aber bei 143.000 Unicode-Zeichen wird es schnell unübersichtlich.
Alle Zeichen sind auf der offiziellen Unicode-Seite zu finden:
https://www.unicode.org/charts/
Über das Menü "Emoji & Symbole" kann man auch auf viele Unicode-Zeichen zugreifen, allerdings müssen diese erst eingeblendet werden. Wie das geht, zeige ich in einigen Screenshots ganz unten.
Aktivieren der Unicode-Hex-Tastatur.
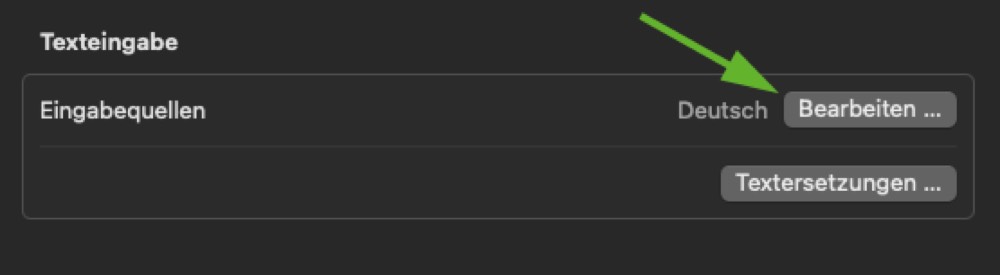
Systemeinstellungen / Tastatur / Texteingabe – hie auf "Bearbeiten" klicken
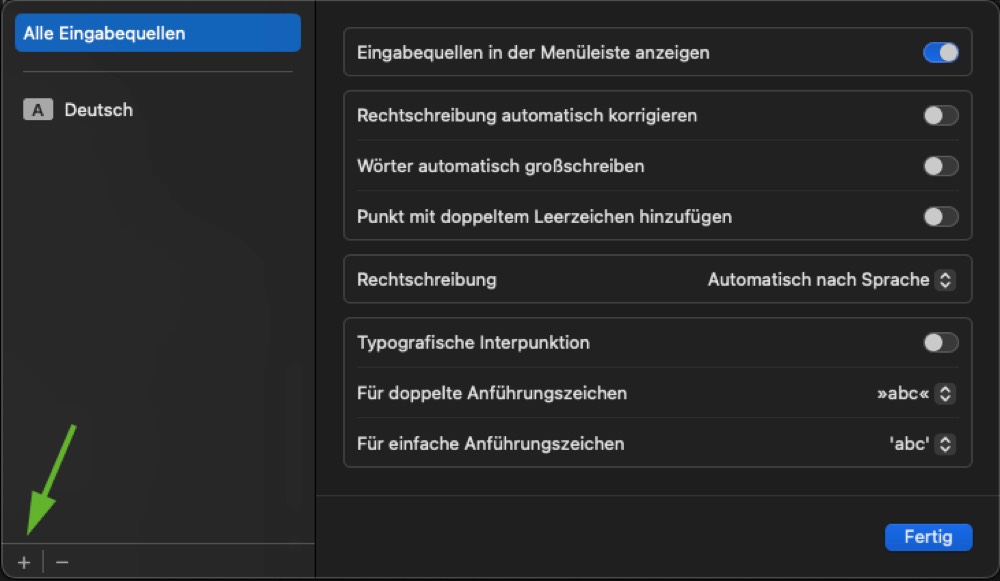
In diesem Fenster auf das + Symbol klicken.
Zusätzlich sollte "Eingabequelle in der Menüleiste anzeigen" aktiviert sein, um einen schnellen Zugriff auf die Tastatur über die Menüleiste zu haben.
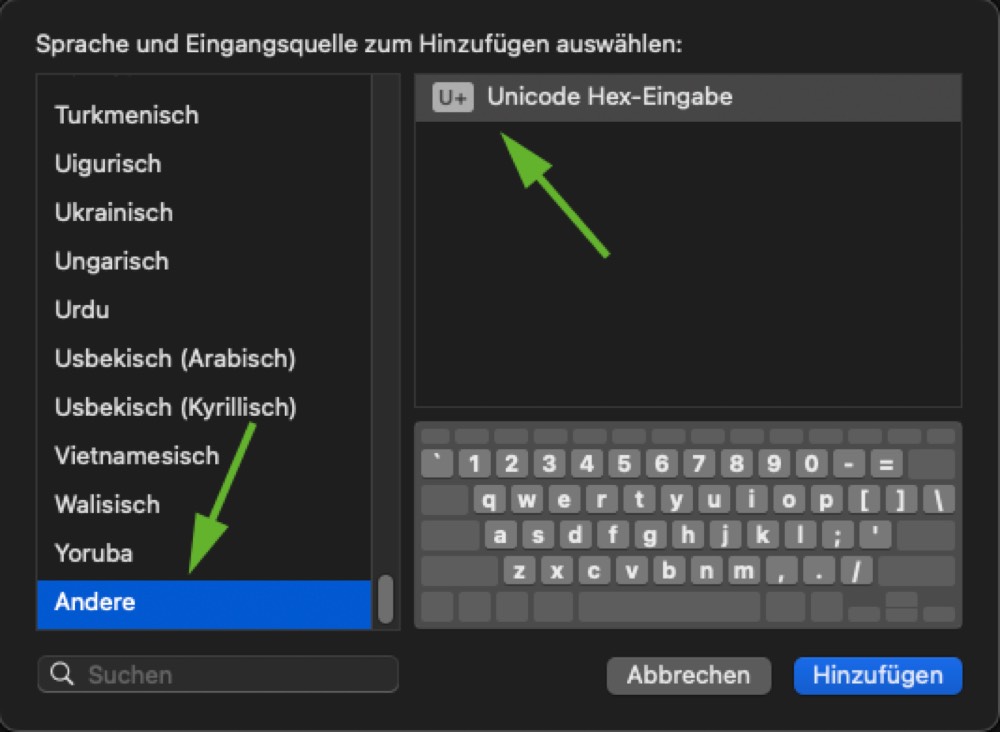
In der Liste die sich nun öffnet ganz nach unten scrollen und "Andere" auswählen. Hier bietet sich nun die Auswahlmöglichkeit der "Unicode Hex-Eingabe".
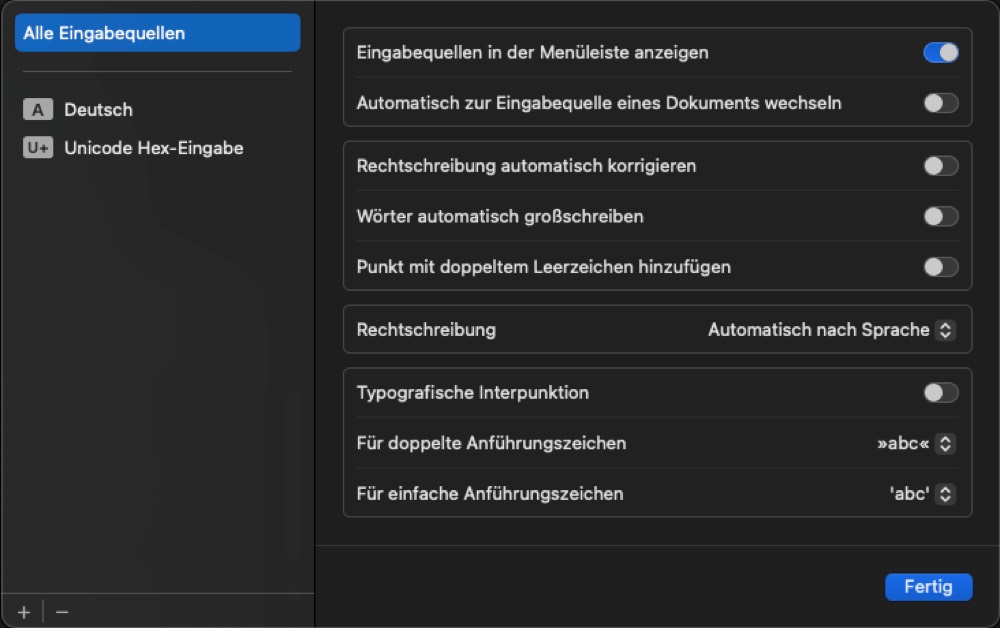
Nun zeigt sich in der Liste neben der deutschen Tastatur auch die Unicode Tastatur.
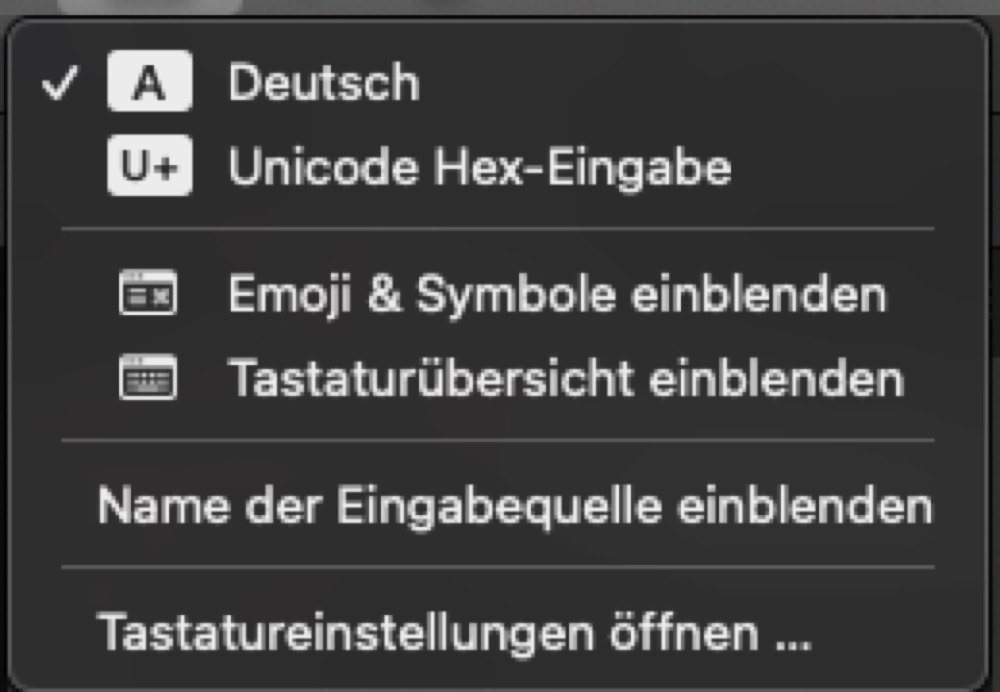
In der Menüleiste oben rechts haben wir nun die Möglichkeit, zwischen Deutsch und Unicode hin und her zu schalten. Das Umschalten funktioniert auch per Tastatur mit der Tastenkombination "Control + Leertaste".
Ist nun die Unicode-Tastatur ausgewählt, kann bei gedrückter Optionstaste der Zahlencode eingegeben werden.
Ein schmales Leerzeichen: "Option" gedrückt halten und "2009" eingeben.
Oder die korrekte Darstellung von 3/4: "Option" gedrückt halten und "00BE" eingeben.
Unicode-Zeichen unter "Emoji & Symbole" einblenden
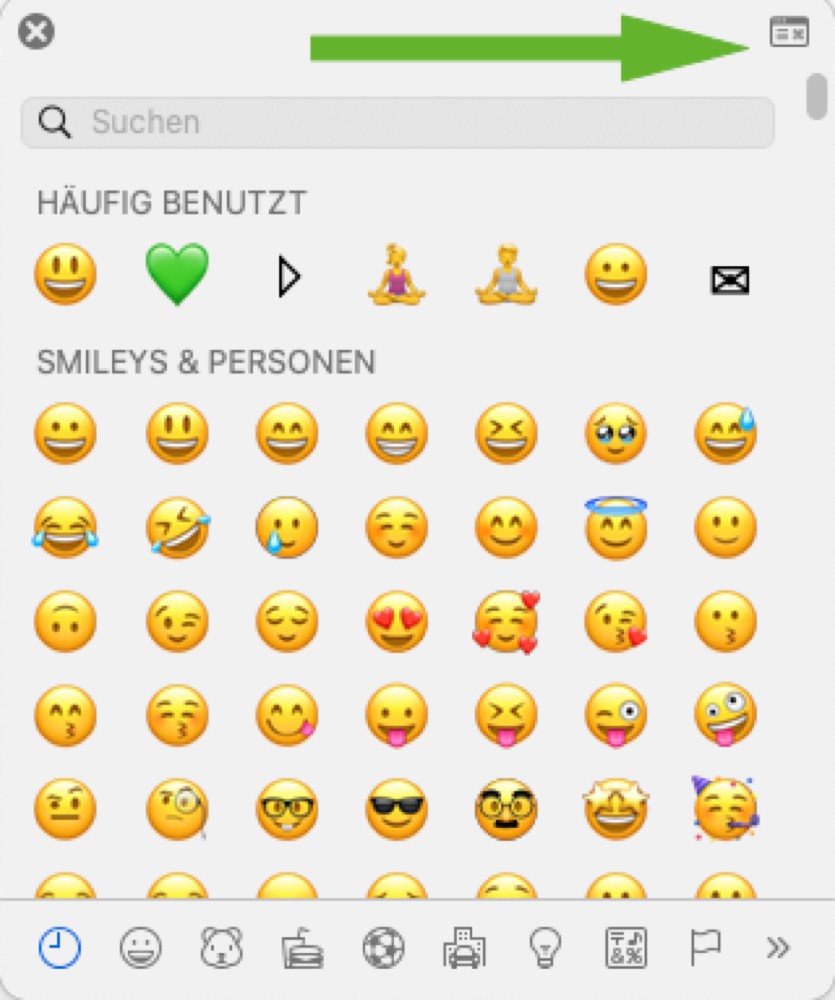
Über das kleine Symbol oben rechts die Ansicht erweitern.
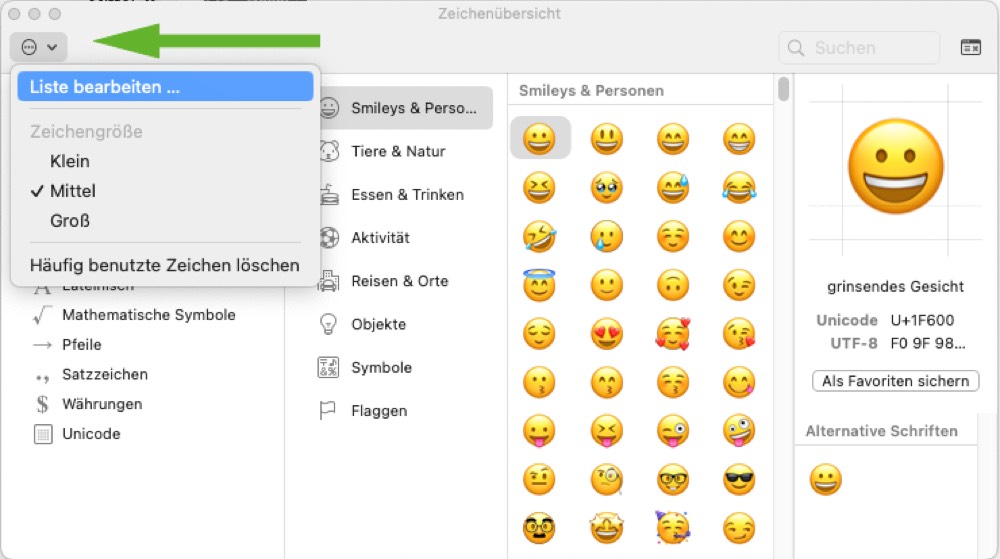
Nun über das Menü die "Liste bearbeiten …"
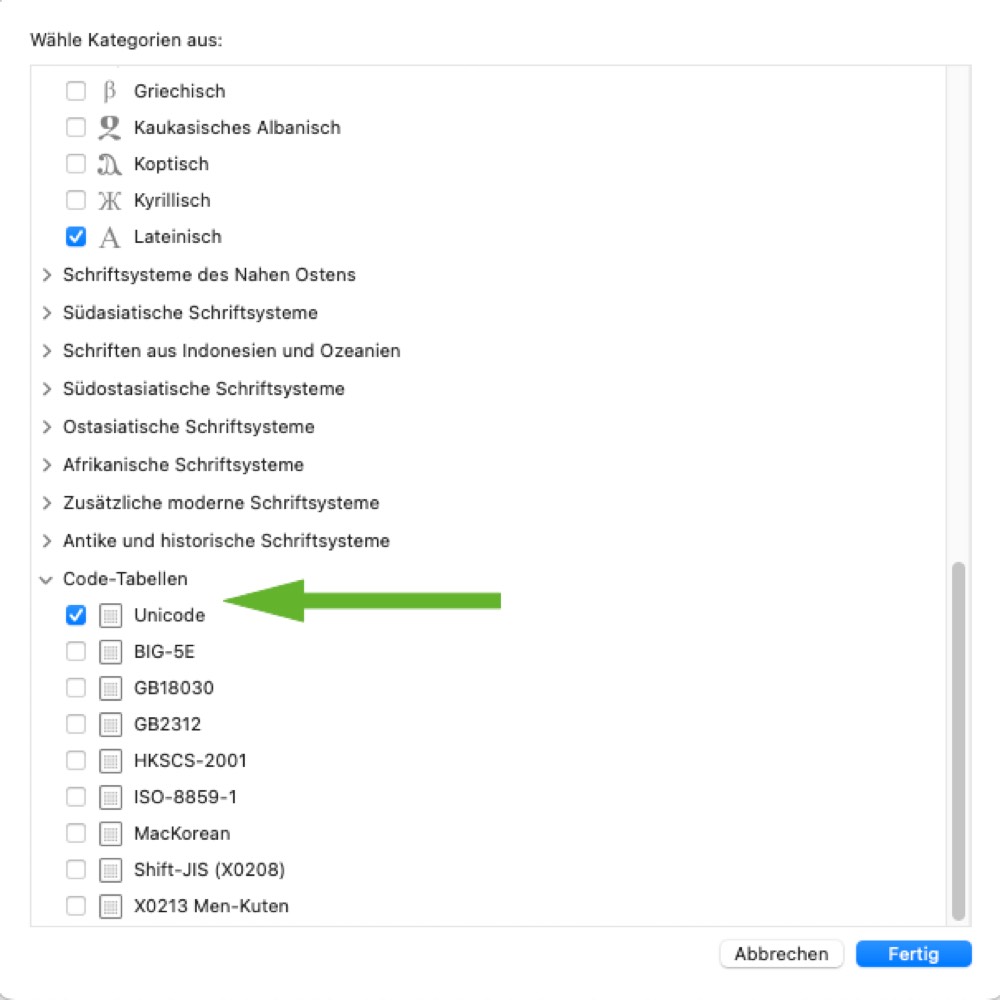
Ganz unten in der Liste finden sich im Untermenü der "Code-Tabelle" die Unicode-Zeichen die wir nun aktivieren können. Hier können wir dann auch zu jedem Zeichen den entsprechenden Code sehen.
Fazit:
Beim Testen bin ich immer wieder auf Zeichen gestoßen, die nicht funktioniert haben. Gerade wenn Buchstaben im Code enthalten sind. Auch farbige Emojis funktionieren so nicht. Woran das liegt, weiß ich jedoch noch nicht.
Unterm Strich finde ich diesen einfach Zugriff auf Unicode eine tolle Sache und bin schon dabei, an meiner persönlichen Liste zu arbeiten.